Si quieres convertirte en un desarrollador de Android necesitas tener instalado Android Studio para poder arrancar con este tutorial. Si ya tienes instalado Android Studio, es normal que te preguntes cómo crear mi primera aplicación en Android Studio. Pues bien, tras arrancar el programa nos aparecerá la opción de «Start a new Android Studio project», que como bien sabemos significa arrancar con un nuevo proyecto en Android Studio. En el caso de que nos lleve directamente al programa, bastará con ir a File > New project.
Welcome to Android Studio
Crear mi primera aplicación en Android Studio
1. Nombre del proyecto
Como siempre, lo primero que haremos será indicar el nombre de nuestra aplicación. Indicaremos además nuestra compañía (nombre de la empresa o nuestro nombre si somos uno) y la localización del proyecto.
2. API de la aplicación
Aquí seleccionaremos la API que vamos a emplear, dependiendo de la API que usemos tendremos disponibles unas u otras funcionalidades. En este caso, el mínimo de SDK seleccionado es la API 22 con Android 5.1.1, la última versión desarrollada en Android hasta el momento. Se aconseja elegir siempre una un poco anterior por si acaso, por ejemplo la 5.1.
3. Añadir activity
En esta ventana elegiremos el primer layout de nuestra aplicación, o lo que es lo mismo, la apariencia que tendrá nada más ejecutarla en el terminal. Elegiremos la primera, que es la estándar para crear un layout en blanco fácilmente editable.
4. MainActivity
Una vez llegamos a este punto, toca elegir el nombre de la actividad principal y del layout principal. De forma predeterminada, se asignan los nombres anteriores, ya que se corresponden con el main de la aplicación por ser lo primero en crearse de cada caso.
Si pulsamos en finalizar, nuestro proyecto ya estará creado. Por defecto, nos aparecerá el siguiente layout:
Primer layout (.xml)
Por defecto en Android Studio se nos creará este primer layout en blanco que hemos elegido, con un hola mundo de manera predefinida. A partir de ahora, ya podemos comenzar a darle estilo a nuestra aplicación.
Main en java
El primer código en Java de la aplicación es este MainActivity, que definirá el comportamiento de nuestra aplicación. Los métodos que se crean por defecto son los siguientes:
- onCreate: en este método cargamos el layout anterior, además de otras funciones que veremos en un futuro
- onCreateOptionsMenu: cargamos el menú de nuestra aplicación, el action bar
- onOptionsItemSelected: definimos el comportamiento de los botones del menú en el action bar
Menú por defecto
Por defecto en nuestra aplicación se incluye un menú, que es el menú típico en Android con los 3 puntos como vemos en la imagen anterior. Tendremos la posibilidad de elegir si añadir más opciones o dejarlo como está. Como ya os conté en el punto anterior, en el método onOptionsItemSelected() se definirá el comportamiento de estos botones.
Icono de la aplicación
Nuestra aplicación por defecto también vendrá con un ic_launcher.png, que es el icono de nuestra aplicación. Por defecto tendremos un androide verde, pero sino siempre podremos cambiarlo, ya que se encuentra en la carpeta de drawable o mipmap (depende de la API). Es importante que sea un archivo .png y con un nombre sin caracteres extraños o mayúsculas, sino nos saltará un error.
Run ‘app’
Tras crear la aplicación, ya podemos probarla en nuestro terminal Android u optar por un emulador del propio Android Studio. Para ejecutar la aplicación, tendremos que hacer clic en «Run», el icono verde de Play:
Si todo ha ido bien compilará sin errores y se abrirá en nuestro terminal (que debemos conectar por USB para que reconozca), además de activar la depuración USB y permitir el reconocimiento de huella digital para que ambos dispositivos se vinculen. Si esto ocurre, nos aparecerá en la siguiente lista para elegir, sino podemos optar por el emulador (clic en Launch emulator y crear un nuevo device)
Elegir dispositivo
App en el móvil
Si todo ha ido bien, así se verá esta aplicación (predeterminada) en nuestro móvil:
Y esto ha sido todo para crear este primer proyecto en Android Studio. Cómo veis, no hemos tenido que tocar código o layout, simplemente basta con seguir los pasos para crear nuestro primer proyecto y ejecutarlo, para ver el resultado. Ahora ya podemos comenzar a añadirle comportamiento a nuestro primer proyecto.
Continuaremos explicando cómo crear y añadir elementos a un layout en Android Studio. Espero que os haya sido útil este tutorial, cualquier duda dejadme un comentario. ¡Gracias por leernos!





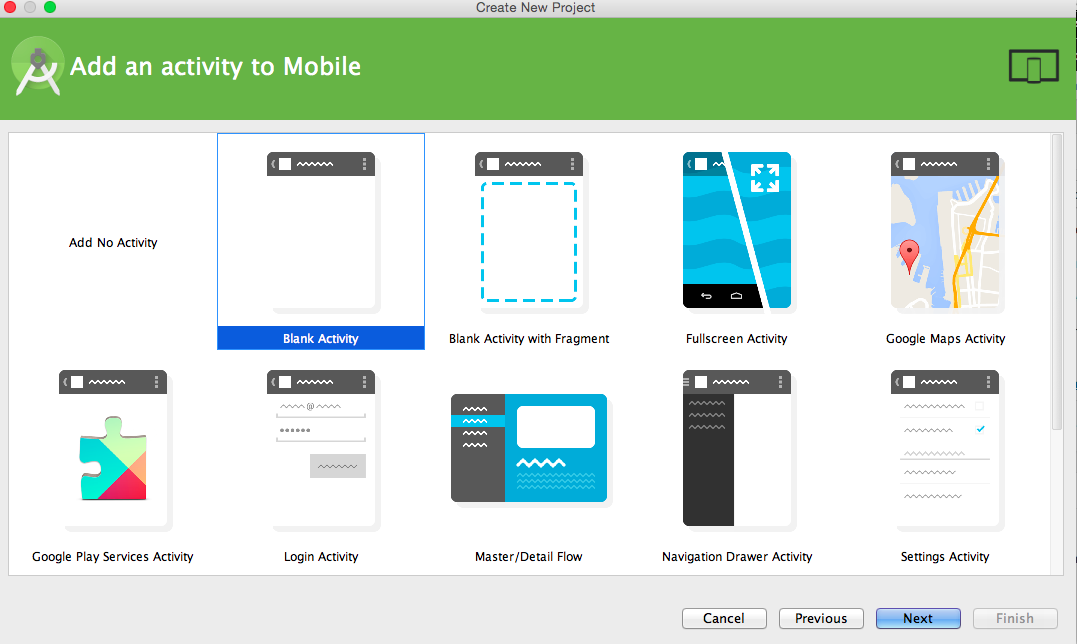



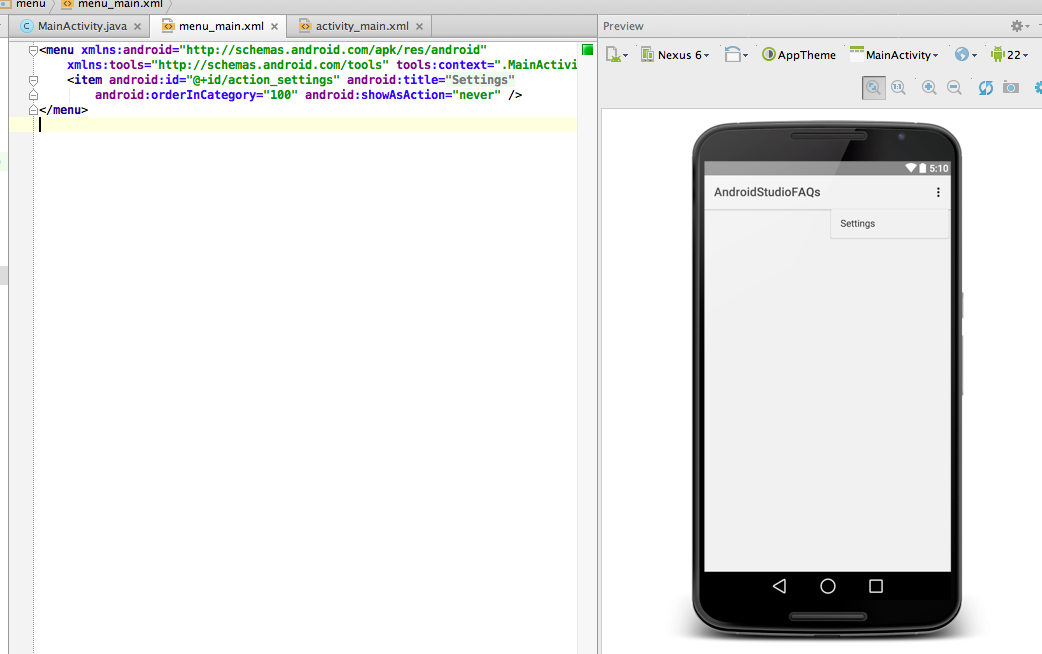
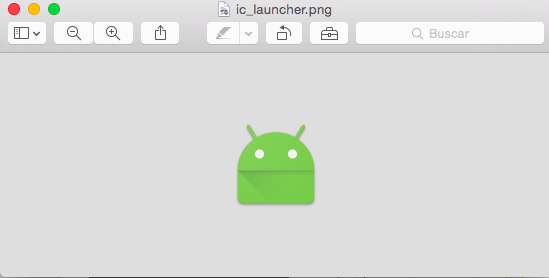


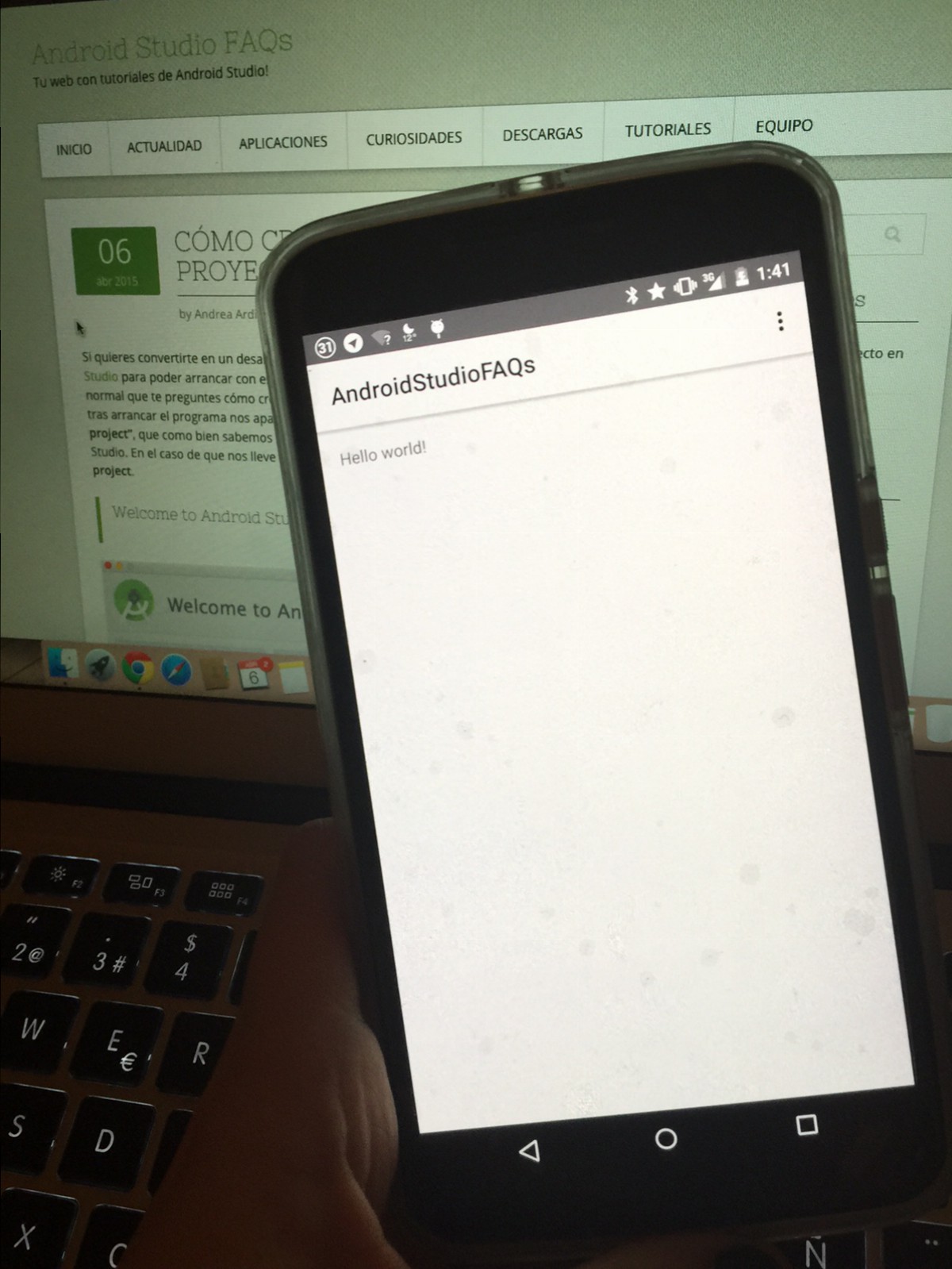



[…] descargar Android Studio 1.1 y crear el primer proyecto, toca añadir layouts para crear más vistas en nuestro proyecto, o lo que es lo mismo, más […]
[…] aquí con vida es que realmente te interesa el mundo del androide verde. Tras haberte explicado cómo crear tu primera aplicación en Android y cómo crear un layout, el siguiente paso para seguir mejorando tu aplicación es crear un menú […]
[…] visto como crear un nuevo proyecto en Android Studio y como crear un nuevo layout, pero… ¿Qué tipos de layouts existen en Android Studio? Os […]
[…] hemos visto cómo crear un proyecto en Android Studio y el concepto de Gradle, pero… ¿qué archivos de configuración tiene nuestro proyecto? Para […]
[…] de ver cómo crear un proyecto en Android Studio, hoy daremos un repaso por la estructura del mismo. Es muy importante conocer los directorios que […]
[…] visto cómo crear un nuevo proyecto en Android Studio, a añadir un nuevo layout y qué es el AndroidManifest.xml. Vale, bien, pero… ¿dónde […]
[…] de aprender a crear un nuevo proyecto en Android, hemos visto la estructura de directorios de un proyecto y su finalidad. Ahora profundizaremos […]
Very good article. I certainly love this site. Continue the good work!
Buen post… de calidad.. gracias.
A mi no me sale la carpeta Menu y tampoco esos métodos en el main al crear un proyecto. Se debe a algo?
Porque igual estás usando usa API superior, si estás usando Marshmallow o Android N (API 22 o 23) si mal no recuerdo, seguro que te sale AppCompatActivity! Puedes programar si quieres en la API de Lollipop. Confírmame si te sale AppCompatActivity en la clase principal. El menú está en res > Menú.
Hola! Antes que nada muchas gracias por tu rápida respuesta y magnifica pagina donde aprender.
Por la información que fui recopilando, empece a programar usando un API 14, tanto porque el móvil que tengo para las pruebas no tiene la versión 5.0 (testeos etc) y porque recomendaban trabajar en un entorno con mas % de mercado.
Entonces para realizar estas lecciones que indicas, es mejor crear un proyecto con API 21, 5.0 Lollipop?
Tras realizar las pruebas del API que me comentas, veo que en res > Menu, me aparece el introducir Blank Activity. Como lo empecé con empty, no me aparecía por eso.
Entonces mi duda es, el API influye en poder seguir este curso?
Mil gracias por tu tiempo!
P.D: Creando el proyecto como haceis en el curso, el main activity me sale con varios «Rendering Problems» y no permite ver la vista previa y al arrancar en elemulador solo aparece el Hello World, sin la parte superior. No consigo encotrar la solución. Perdon por tantas preguntas…
Has probado a bajar el mínimo SDK en el gradle y probarlo en tu móvil? A ver si así te sale!
Hola Anthony! Puedes elegir la API que prefieras. Si entras en build.gradle, te encontrarás con algo como lo siguiente:
compileSdkVersion 23
buildToolsVersion «22.0.1»
defaultConfig {
applicationId «aadesigners.es.»
minSdkVersion 15
targetSdkVersion 23
versionCode 1
versionName «1.0»
}
En este caso, trabajamos con la API 23, es decir, disfrutamos de todas las novedades y métodos de la última versión de Android (ya que cualquier API anterior tiene menos). Pero más abajo, en minSdkVersion indicamos la API 15, es decir, que será compatible para los usuarios que tengan la API 15 y de ahí en adelante. Así que si tienes la API 14 en tu móvil, puedes trabajar en la 21 o 22 (ambas son buenas y estables) y poner de mínimo 14, así verás que funciona!
Haciendo lo que me comentas, me va genial sin embargo en algunos métodos usado por vosotros, por ej: android:layout_alignParentStart=»true»
Me da error AS, me dice que debo cambiarlo para soportar API’s inferiores al 17. Sin embargo si trabajo 100% con el API 22 me va genial. Quizas sean simplemente pinceladas, pero trabajo agusto pudiendo ver la vista previa, pero haciéndolo como me aconsejas, en la ventana de como se ve lo que estoy trabajando, me sale *Rendering problems – y no logro ver nada :/
Google
Always a huge fan of linking to bloggers that I adore but do not get lots of link adore from.
Hola! El android studio que tengo no dice blank activity sino que dice basic activity. Lo que me pasa es que al elegir blank activity no tengo un menú para poder ver settings. Veo en la primer imagen de esta página que la blank activity tiene como modelo una app con los tres puntitos en la derecha, pero la que tengo que elegir yo, que dice basic activity no los tiene.. Será por la versión de android studio? Yo tengo 2.1 se podrá solucionar?
Hola Florencia. Un placer haber recibido tu comentario. ¿Has probado a crear un menú? Quizás esto te ayude https://androidstudiofaqs.com/tutoriales/como-crear-un-menu-en-android-studio, nada más entrar verás la imagen con los settings en los 3 puntitos!
Un saludo amiga 🙂
Hola buenas noches, no sencunetro la carpeta de menu en RES solo me aparece drawable, layout, mipmap y values Estoy usando api23, crees poder ayudarme? Mil gracias
Hola amiga Esmeralda! Android hace siempre cambios en las API, en la 23 cambio! No te aparece dentro de resources? Resources > Menú
no… a mi tampoco…
He probado a crarlo con la api 27 y con la 22 y en los dos casos pasa lo mismo, me crea un layout pero no sale todo el codigo que contais, solo una parte.
package com.example.myapplication;
import android.support.v7.app.AppCompatActivity;
import android.os.Bundle;
public class MainActivity extends AppCompatActivity {
@Override
protected void onCreate(Bundle savedInstanceState) {
super.onCreate(savedInstanceState);
setContentView(R.layout.activity_main);
}
}
Esta parte del codigo que comentais no lo crea:
onCreateOptionsMenu: cargamos el menú de nuestra aplicación, el action bar
onOptionsItemSelected: definimos el comportamiento de los botones del menú en el action bar
y la carpeta res > menu no aparece… vamos que no la crea.
[…] de contaros cómo crear nuestra primera aplicación en Android Studio, queremos profundizar un poco en lo que ocurre en la compilación de nuestra aplicación. El […]
Justo lo que estaba buscando, muy bien explicado.
a mi me salen otras ventanas al crear un nuevo proyecto me aperasen varias opciones java, gradle, griffon y no se que onda con eso.
ayudaaa!!!