Ahora que ya sabemos qué es un layout y cómo crear un layout en Android Studio, podemos añadir elementos de la paleta a nuestro proyecto. En la paleta de Android Studio encontraremos muchísimos widgets con los que interactuará el usuario: botones, listas, campos de texto…
Añadir un elemento a un layout
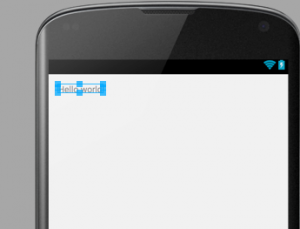
En cuanto abrimos nuestro layout.xml, nos encontramos con un simulador de un terminal de Google sobre el cual podremos interactuar añadiendo y quitando diferentes elementos. De manera predefinida, en todos los proyectos se añade un TextView con el texto «Hello World!«.
Primer contacto con el layout
Como podemos ver en la anterior captura de pantalla, tenemos 3 paneles. A la izquierda la paleta de widgets , en el centro el simulador del terminal, y a la derecha las propiedades de cada widget y del propio layout. No nos centraremos en las propiedades, ya que las veremos más adelante. Pero sí en como añadir un nuevo elemento al layout.
Arrastrar un elemento al layout
Para añadir un nuevo elemento al layout, seleccionamos de la paleta uno de los widgets que trae predefinidos Android Studio y lo arrastramos sobre el terminal móvil. En el ejemplo hemos usado un Button y lo hemos añadido usando las guías que nos proporciona el propio programa para centrarlo.
Añadir diferentes elementos en el layout
Como podemos ver en la figura de arriba, al cambiar el Button por un ImageView tenemos otras propiedades diferentes. Android Studio nos permite añadir múltiples tipos de elementos al layout. Dependiendo de cual añadamos, tendremos una propiedades diferentes en el panel de la derecha.
Ya sabemos añadir diferentes elementos a un layout, y hemos visto superficialmente los tres tipos de widgets más utilizados: el TextView, el Button y el ImageView. Como dato interesante debemos saber que dependiendo de la API seleccionada (en este caso usaremos la 19) tendremos diferentes widgets, con propiedades más o menos avanzadas, que veremos posteriormente.
Si tienes cualquier duda, no dudes en dejarnos un comentario e intentaremos ayudarte. Espero que haya sido interesante la lectura y continúes leyendo los siguientes tutoriales.
[…] dos modos de visualizar los layouts, en modo Design o en modo Text. En modo Desing podremos añadir elementos al layout simplemente arrastrándolos sobre él. En el panel de la derecha encontraremos las propiedades del […]
[…] de hablar de los tipos de elementos o widgets más utilizados en Android Studio, vamos a ver en detalle uno de los más útiles, el ListView. Un ListView es la representación […]
[…] estos días os estuvimos explicando cómo crear un layout y cómo añadir elementos a un layout, por lo que es el momento de dar el salto a los botones (Button) por si queremos hacer […]
poe que no puedo agregar los elementos? los arrastro pero me aparece un circulo de que no puedo agregarlos
tienes el relative layout por debajo amigo?
Y disculpa por tardar en responder! Siempre que no responda, puedes publicarlo en el foro de dudas http://foro.androidstudiofaqs.com/
Buenas tardes, que seria mas nutritivo, ¿trabajar el AS por código o con la interfaz gráfica ?