Si quieres rootear tu Nexus 4, en este artículo veremos cómo hacerlo y de manera muy sencilla en cuestión de minutos. Rootearlo puede interesarnos para exprimir al máximo nuestro Nexus 4, por lo que si quieres abrir el Bootloader y rootear tu Nexus 4, no te pierdas nada de lo que te cuente en este artículo. Te contamos cómo rootear Nexus 4 fácil y en español:
Rootea tu Nexus 4 en pocos pasos (fácil)
Si quieres rootear tu Nexus 4, tan solo tendrás que hacer lo siguiente:
- Apaga tu Nexus 4 y enciéndelo en el modo fastboot, es decir, botón encendido/apagado + volumen abajo. Si no funciona, podemos probar con encendido/apagado+ vol abajo + vol arriba, todos a la vez. Tras hacerlo, debería salirnos en el Nexus 4 un Androide tumbado con «Start» y muchas palabras raras , lo que quiere decir que estamos en el modo fastboot.

- Conecta por USB el Nexus 4 al PC y desde el propio ordenador abre una terminal o consola de comandos. ¿Cómo se si detecta el dispositivo? Podemos comprobar si encuentra el dispositivo con «adb devices«, si no encuentra el dispositivo debes instalar drivers (Universal ADB Driver). En el caso de Mac, podemos comprobar si encuentra el dispositivo con «system_profiler SPUSBDataType». Si lo encuentra, debería salirnos lo siguiente.. «Google Inc.».

- Después de que el PC haya reconocido el Nexus 4, lo que haremos será descargar el script de rooteo (CF-Root). Lo tenemos disponible para Windows/Mac/Linux.
- Busca la carpeta que se ha descargado y accede a esa ruta desde el terminal. Puedes acceder con el comando «cd» desde la consola de comandos, por ejemplo cd «Users/Downloads/CF-Auto-Root». Si hacemos aquí un «ls«, podremos ver lo que contiene esta carpeta que acabamos de descargar.

- Ahora ejecuta el script correspondiente en base a tu sistema operativo. En el caso de Windows pondríamos en el terminal «root-windows.bat», y en mi caso, para Mac, simplemente «sh root-mac.sh«, lo mismo para Linux. Si hacemos esto ejecutaremos el script, para desbloquear el bootloader y rootear el Nexus 4. Recuerda que si no tienes permisos, puedes dárselos con chmod +x y el nombre del fichero.
- ¡Recuerda que si continúas el proceso lo perderás todo! (en el caso de que tengas que abrir el bootloader, si ya lo tienes abierto no perderás nada). Para saber si lo tienes abierto, tendrás que ver si te sale un candado abierto al encender el teléfono. Tras ejecutar el script tan solo tendremos que introducir nuestra contraseña de PC (si la pide) y hacer clic en enter, para continuar el proceso, que es el que vemos a continuación. El failed nos lo indica porque ya tenemos unlocked el Nexus 4 (abierto el bootloader). En cuánto acabe ya serás root.

- En el móvil deberás ver un Androide rojo, y se reiniciará.

- Una vez se haya encendido, solo tendrás que comprobar si eres root, esto puedes hacerlo fácilmente con herramientas como Root Checker, que puedes encontrar para descargar en Google Play.
Notas sobre ROOT y Bootloader
- Se pierden todos los datos tras rootear solo si tenemos que abrir el Bootloader (recuerda hacer una copia de seguridad antes), si ya lo tenemos abierto no perderemos nada.
- Si rooteas tu Nexus 4 puedes seguir recibiendo las OTA (las actualizaciones automáticas que nos envía de Google).
- Con el Bootloader abierto puedes seguir recibiendo las OTA, por lo que recomendamos tenerlo abierto. Con el bootloader abierto perdemos la garantía, pero podemos cerrarlo para recuperarla si se diese el caso.
- Si instalamos una versión nueva de Android perdemos el ROOT, tendríamos que volver a rootear el móvil.
Si quieres saber más, te invitamos a descubrir este blog de Android y sus tutoriales Android. ¡Esperamos que te sean de ayuda!
Espero que te haya sido fácil el tutorial y que hayas podido rootear tu Nexus 4 muy fácil, pero si tienes cualquier duda puedes dejarnos un comentario. Pronto traeremos un vídeo ilustrativo para que veáis paso a paso cómo hacerlo todo.


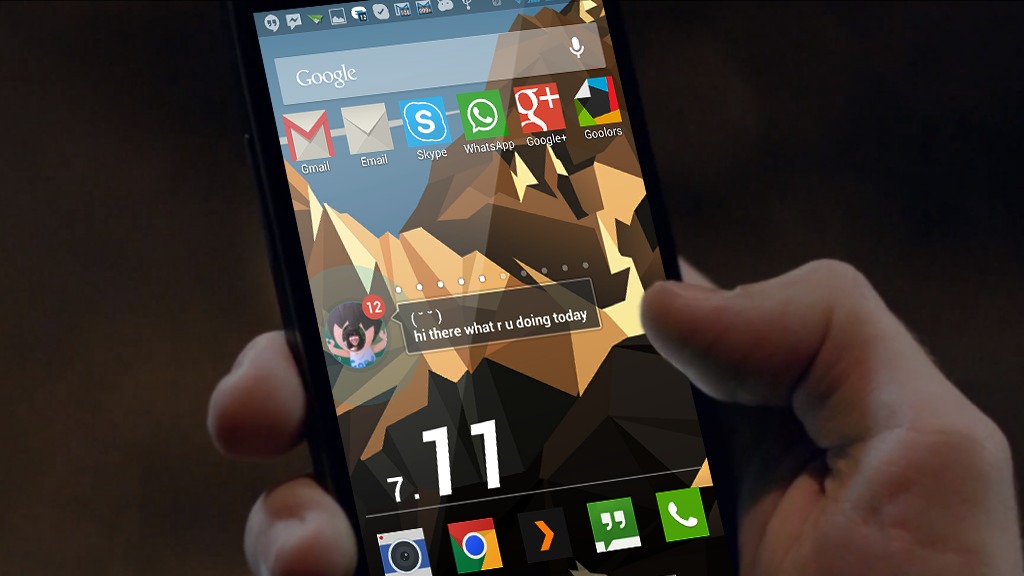




Perfecto
[…] y lo cierto es que la respuesta siempre coincide en la misma muletilla: “rootealo”. Rootear un terminal no es un proceso muy complejo, aunque sí que nos exponemos a perder la garantía de nuestro […]